2.5 Импорт семплов и управление ими
В Amped Studio вы можете импортировать свои собственные аудио и MIDI файлы, а также сохранять свои записи. Эта функция доступна в рамках платной подписки.
Все импортированные и записанные файлы хранятся в специальной папке «Мои файлы», которая находится в библиотеке звуков и связана с вашей учетной записью. Это ваше личное хранилище, доступное только вам.
2.5.1 Импорт файлов
Amped Studio поддерживает импорт файлов в форматах wav, mp3, ogg, flac и mid. Импорт можно осуществить тремя способами:
- Через главное меню: В меню студии выберите опции для импорта аудио или MIDI файлов. Выберите файлы на вашем компьютере и они будут добавлены на новые треки в вашем проекте.
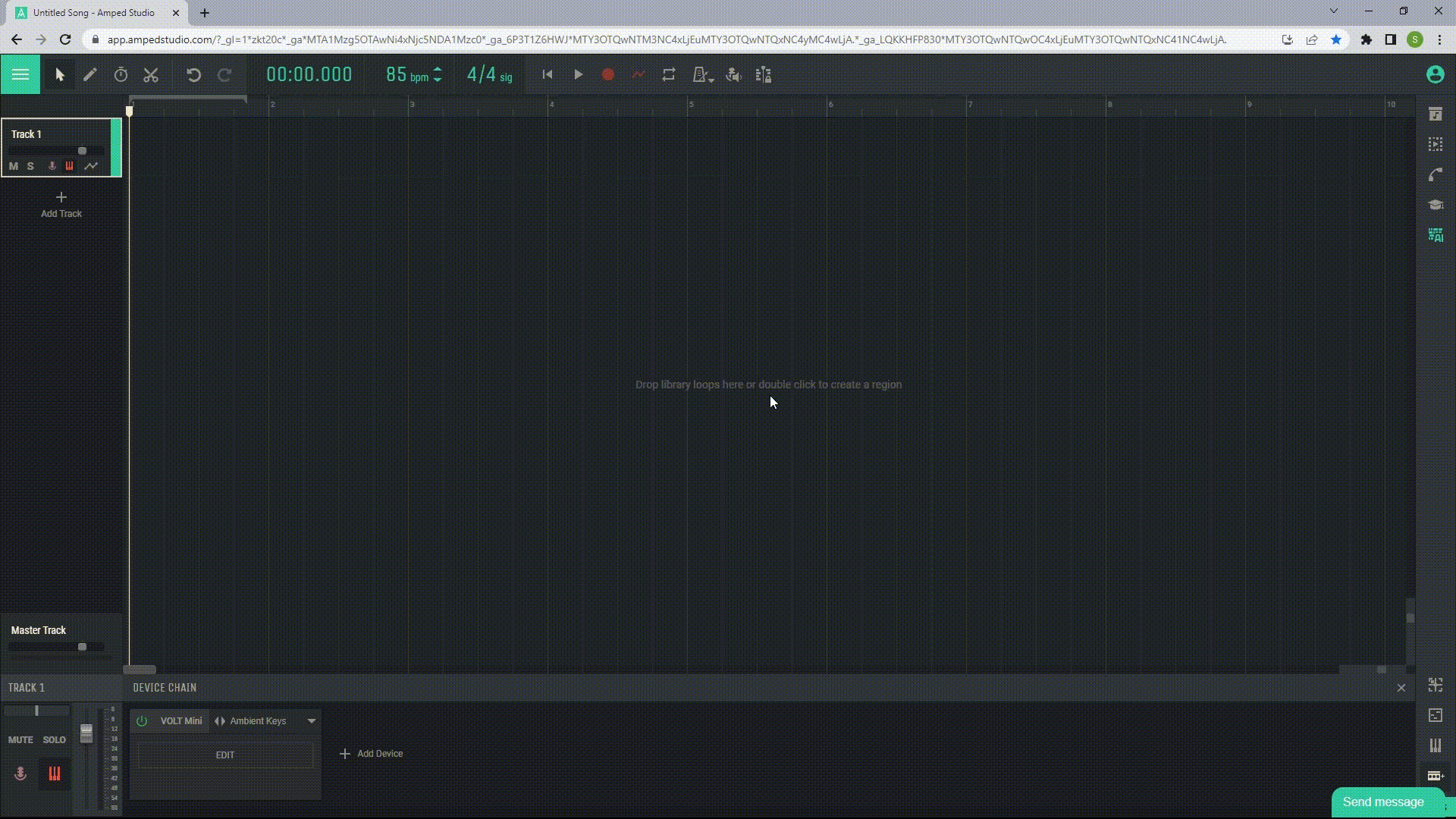
- Перетаскиванием в секвенсор: Вы можете просто перетащить файл с вашего компьютера прямо в окно секвенсора студии. Файл будет добавлен на новый трек.
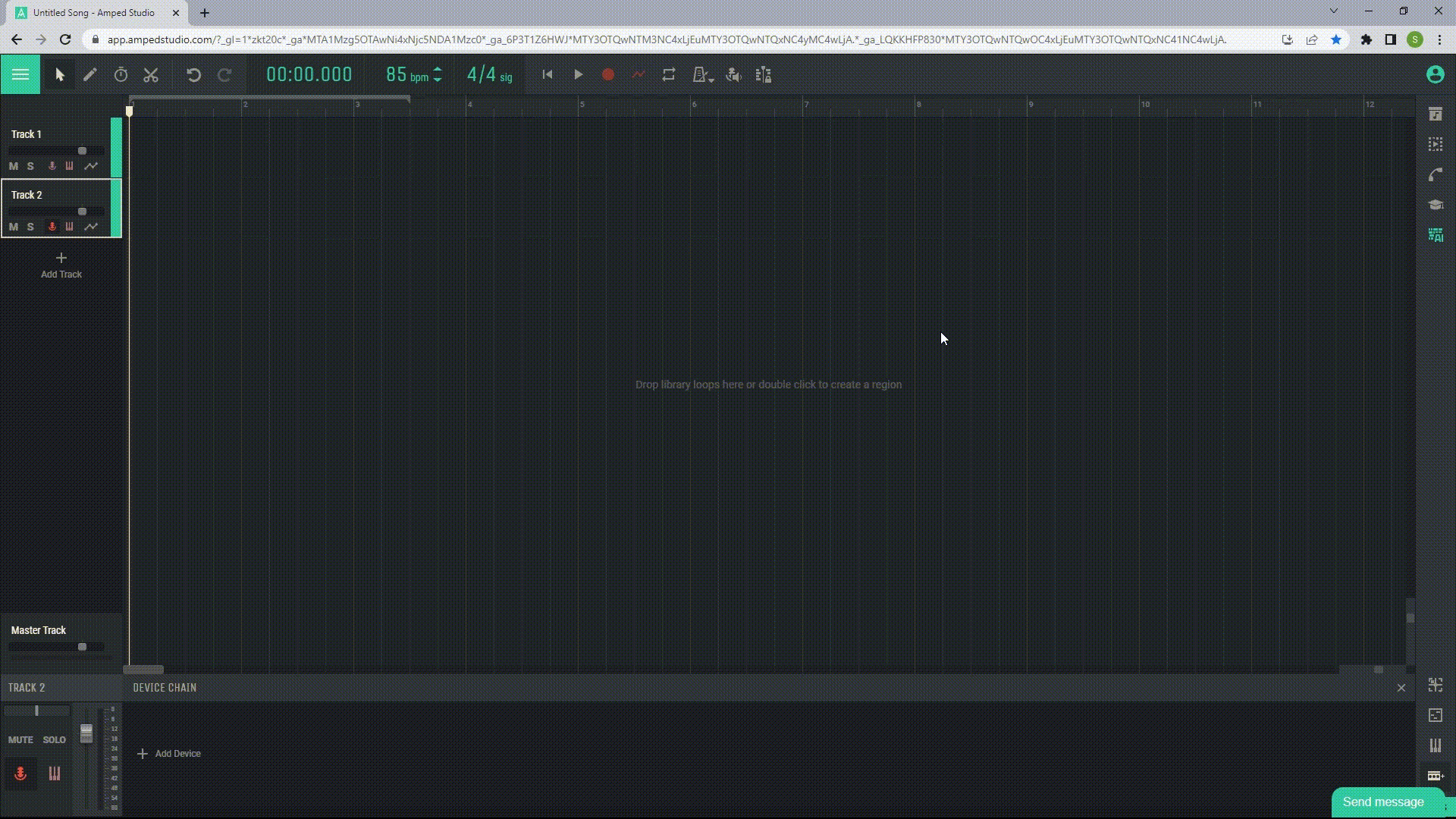
- Перетаскиванием в «Мои файлы»: Вы можете перетащить файлы прямо в папку «Мои файлы» в библиотеке звуков. Это удобный способ добавить свои собственные циклы и семплы в ваше хранилище.
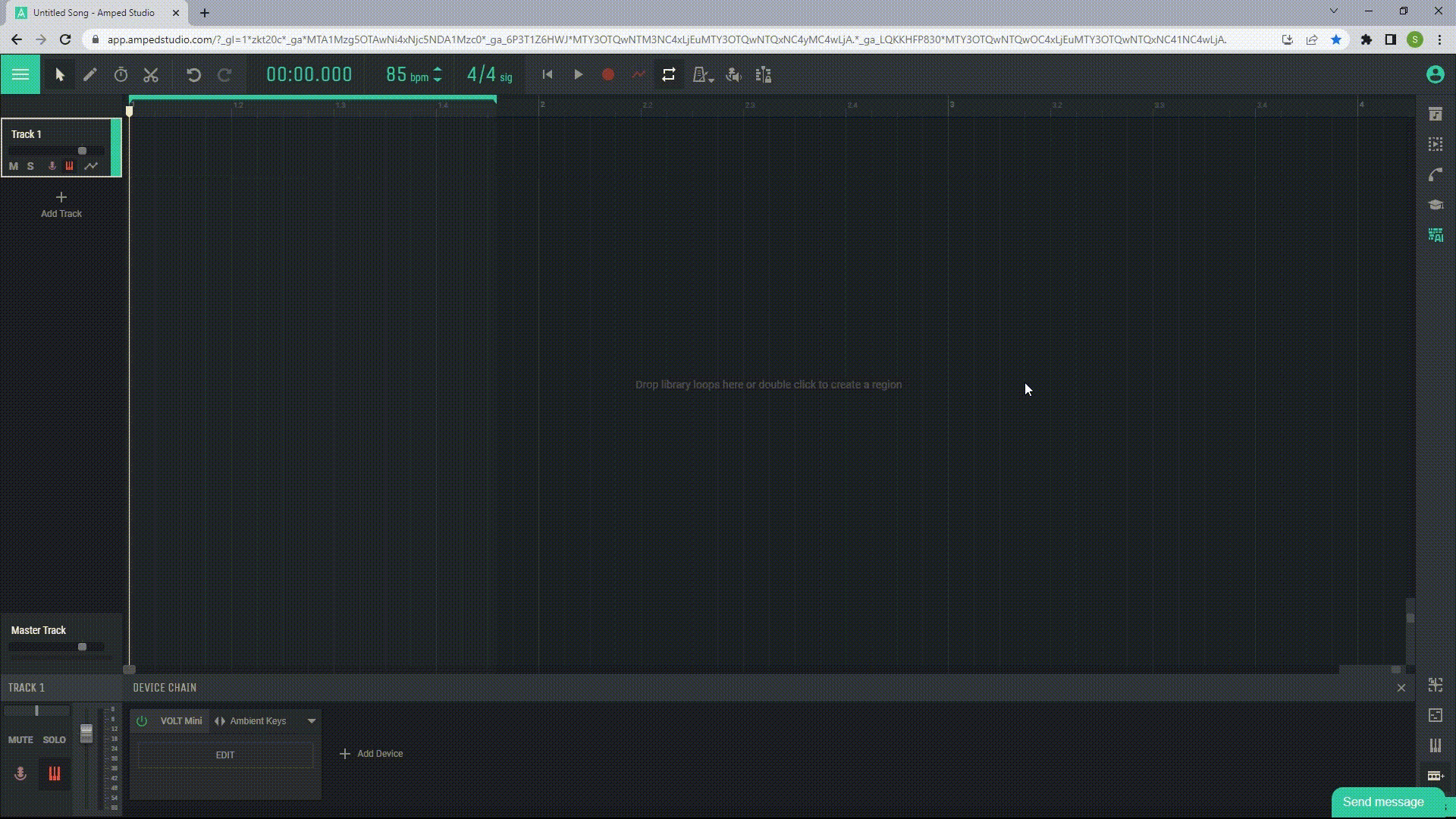
2.5.2 Управление «Моими файлами»
«Мои файлы» — это ваше личное хранилище в Amped Studio, где хранятся все ваши импортированные и записанные файлы. Вы можете легко организовать свои файлы, создавая новые папки, переименовывая их или перемещая файлы между ними. Вот как это сделать:
- Создание новой папки: Щелкните правой кнопкой мыши на «Мои файлы» и выберите «Новая папка». Введите имя для новой папки и нажмите Enter.
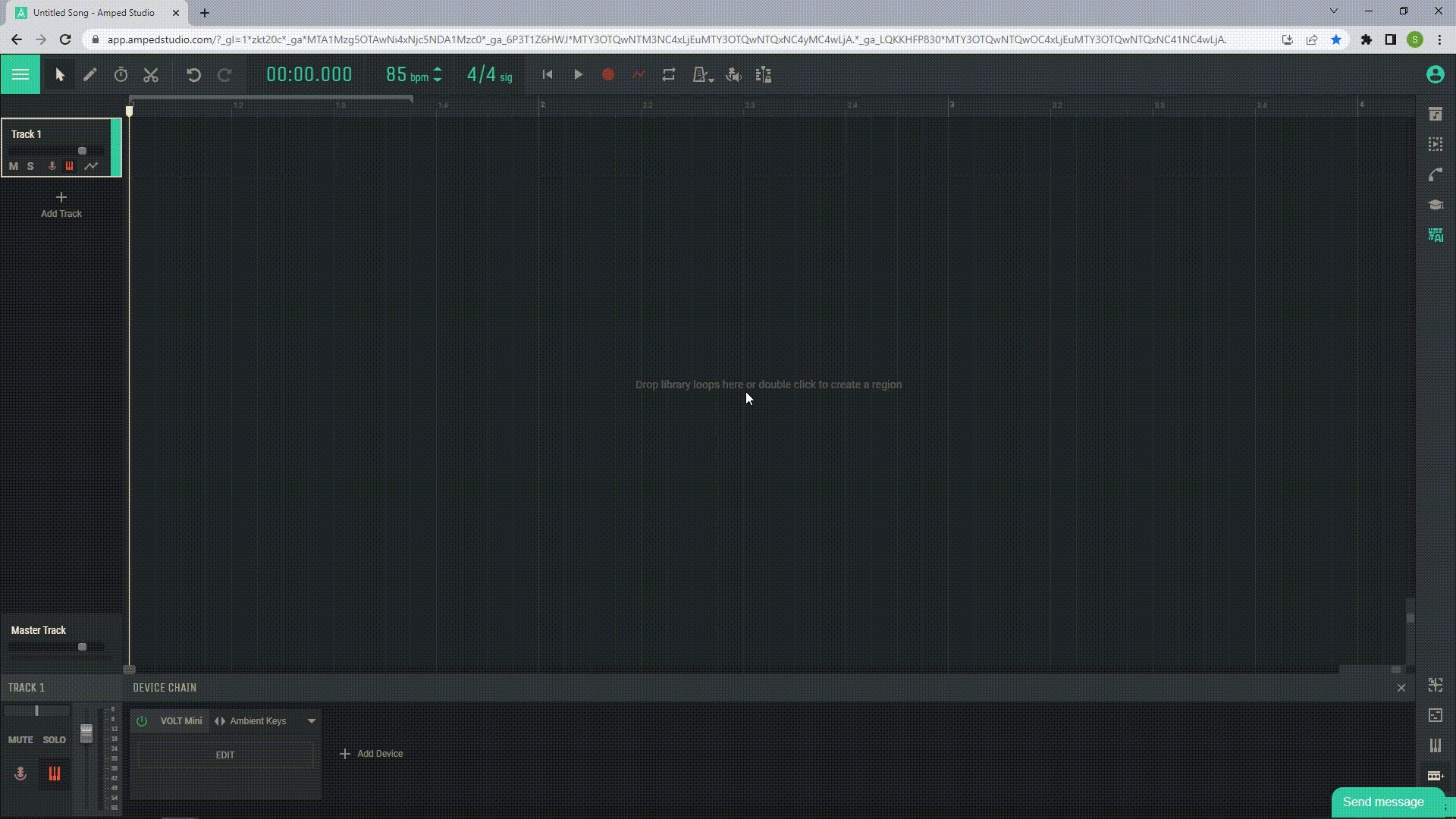
- Переименование и удаление папок: Щелкните правой кнопкой мыши на папку, которую хотите изменить, и выберите «Переименовать» или «Удалить».
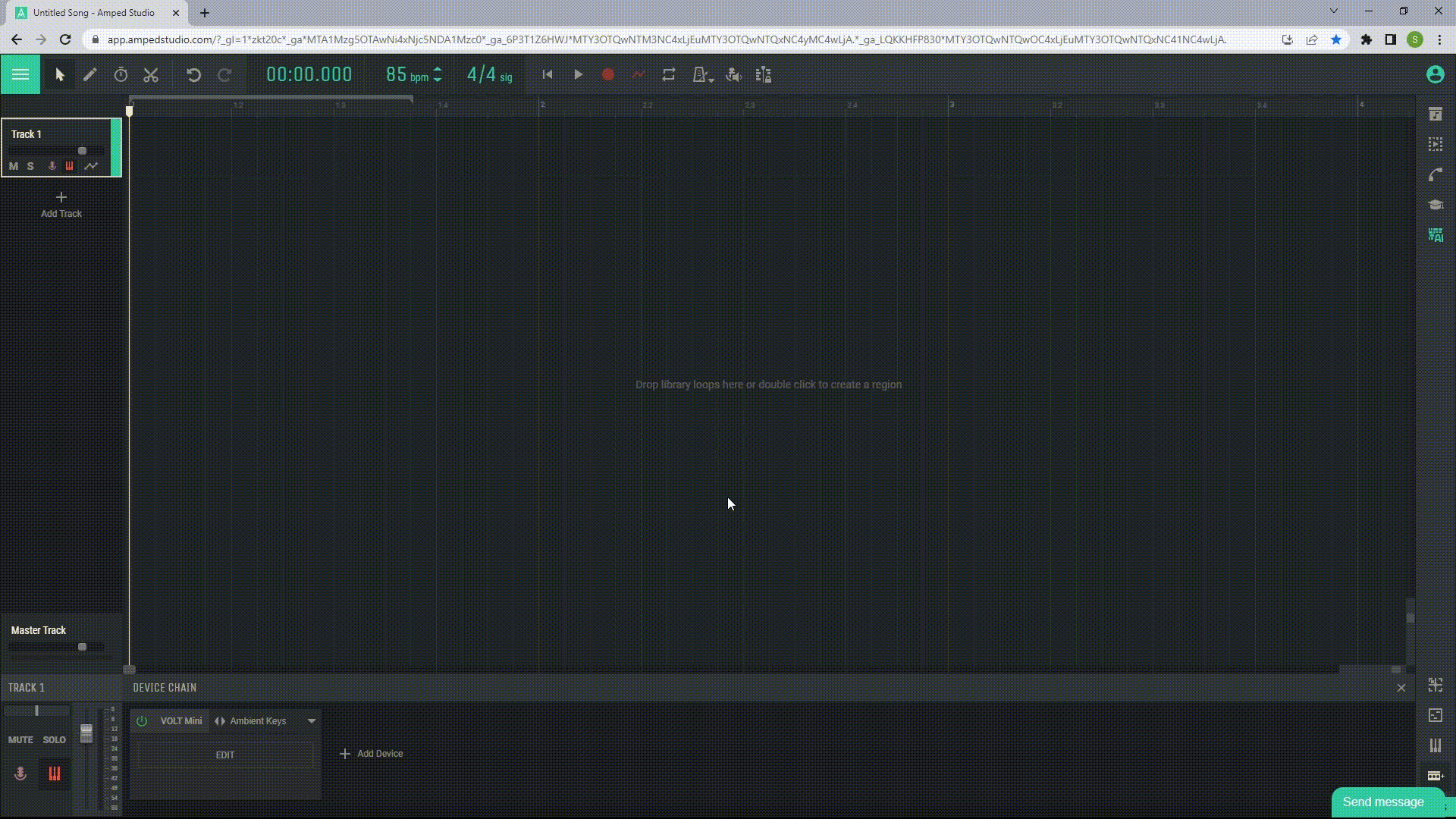
- Перемещение файлов: Чтобы переместить файл, просто перетащите его из одной папки в другую.
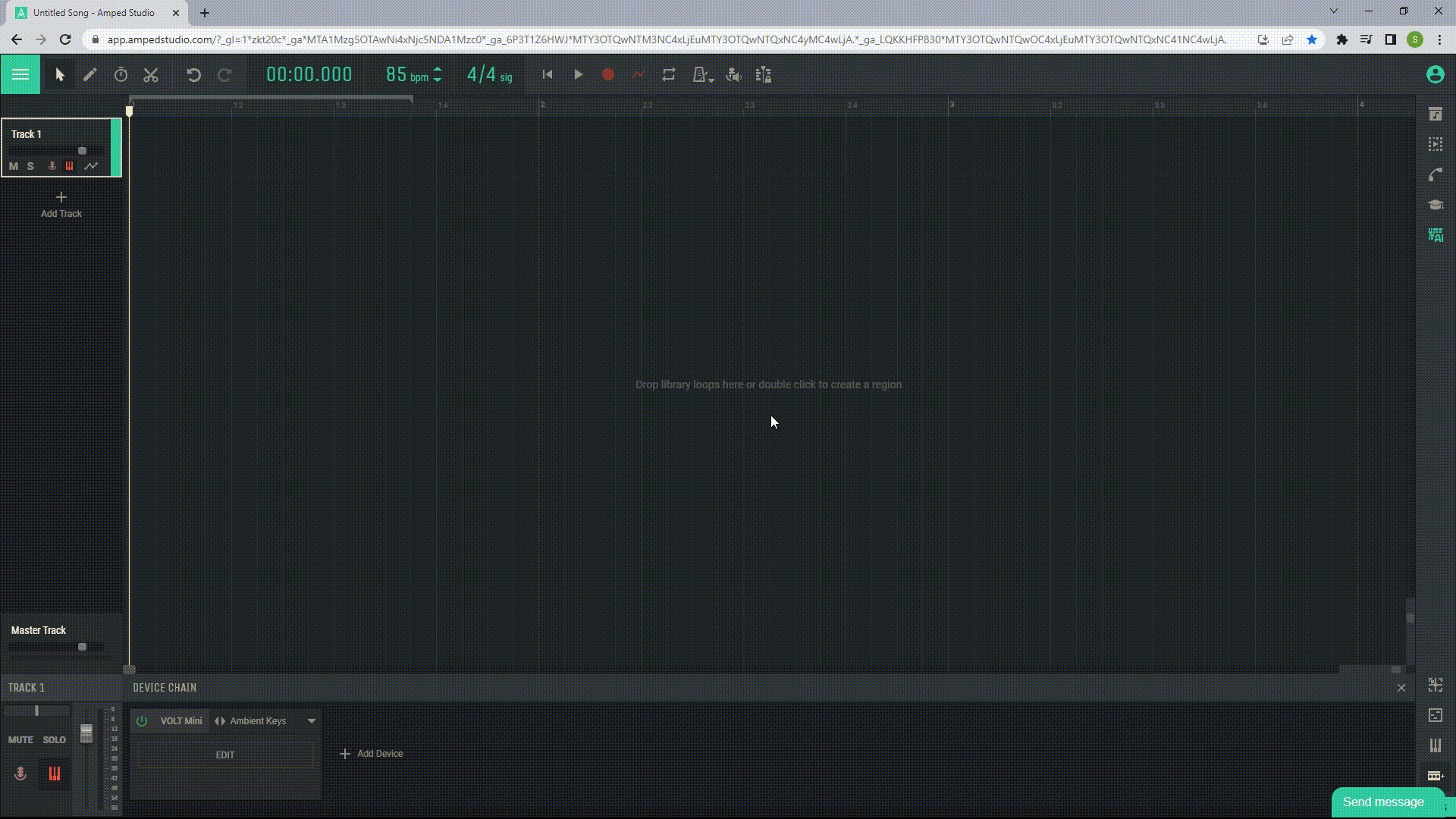
Эти инструменты управления делают «Мои файлы» удобным местом для хранения и организации всех ваших звуков и семплов в Amped Studio.
Зарегистрируйтесь бесплатно и получите один проект бесплатно

